こんにちは、乱太郎です。
ブログアフィリエイトで自分のサイトを運営する際に、一番気を付けなければいけないこと。
それは《Googleからの評価》なぜなら、自分のサイトを検索の上位に表示されるかされないかを決めているのが、まさにGoogleだからです。
上位に表示されるかされないかはGoogleのAIが決めているので、これをしたから検索の上位にひっかっかるという答えはありません。
しかし、指標はあります。
その指標を確認できるのが、今回ご紹介するGoogleが提供している無料解析ツールです。
検索上位に表示されるサイトを作りたいのであれば、もはや必須!
そこで、この記事ではブログ運営には欠かせない《Googleアナリティクス》と《Googleサーチコンソール》についてまとめていきます!
Googleアナリティクス
Googleアナリティクスとは?
Googleアナリティクス(Google Analytics)は、WEBページのアクセス解析ツール。WEBサイトの解析ツールは無料から有料まで数多くのサービスがありますが、プラットフォームとなるGoogleのビッグデータが無料で見ることができますので、正直これ以外を使う必要はありません。
Googleアナリティクスの機能は?

『1週間で何人が自分のサイトを見てくれたのか?』
『サイトを見てくれた平均時間は何分なのか?』
『見てくれた人の性別や年齢層』
などなどをデータとして見ることができます。
さらに、アナリティクスを使えば自分のサイトに足りない部分が明確に見えてきます。
『サイトを見てくれる時間が少ない→記事のボリュームを多くしてみよう!』
『見てくれる人が男性ばかり→男性が好きそうな商品を紹介してみよう!』
などなど、自分のサイトに合った改善策を模索することが可能です。
Googleアナリティクスの設定方法
(※ここでの使い方は《ワードプレスを使用している》・《プラグインのAll in One SEO Packを導入している》この2点を満たしている方に向けての設定方法となりますので、ご了承ください。)

まずは、Googleアナリティクスのアカウントを作成する必要があります。
アナリティクスの管理画面のメニューから【管理】→【アカウントの追加】を選択。
表示された画面で必要情報を入力していきます。
手順は以下の通り。
- 【アカウント名】に自分のサイトの名前を入力
- 下のチェックボックスは全てチェックでOK
- 次へを選択
- ウェブを選択
- 次へを選択
- 【ウェブサイトの名前】に先ほどと同じサイト名を入力
- 【ウェブサイトのURL】に自分のサイトのURLを入力(https://を選択するのを忘れずに)
- 【業種】に自分のサイトい近しい項目を選択
- 【レポートのタイム】で日本を選択
- 【作成】を選択
- 規約を確認し【同意】を選択
これでアナリティクスのアカウントの作成は完了です。
そうしたら、アナリティクスのトラッキングコードがHTMLで発行されると思うのですが、これは使わないので無視で大丈夫。
必要なのは“UA”から始まる《トラッキングID》です。続いては、この《トラッキングID》をAll in One SEO Packに紐付けしていきます。
手順は以下の通り。
- ワードプレスの管理画面にログイン
- 左側のメニューから【All in One SEO】→【一般設定】を選択
- 表示されたページにある【ウェブマスターツール】を選択
- そこから【アナリティクス】を選択
- トラッキングIDを入力
これでグーグルアナリティクスと自分のサイトの紐付けは完了です!
Googleサーチコンソール
Googleサーチコンソールとは?
Googleサーチコンソール(Google Search Console)とは、自分の更新したサイトのページがインデックスされているかどうかを確認すると同時に、サイトを最適かどうを判断してくれるツール。インデックスとは、自分の更新したページがGoogleのAIに認識され登録されること。
インデックスされないと、いくら検索しても検索ページに表示されることはありません。
Googleサーチコンソールの機能は?

『このワードで検索する人が多いから、記事の内容をこのワードに重きを置いて書き直してみよう』
『サイトの表示スピードが遅いから、画像を減らしてみよう』
などなど、サーチコンソールを見ていると改善するべき点が明確に見えてくるはずです。
Googleサーチコンソールの設定方法
Googleサーチコンソールのページに飛んでもらって、左上の【プロパティを検索】→【プロパティを追加】と選択していきます。
ここからサーチコンソールの設定をしていきます。
手順は以下の通り。
- 【プロパティタイプの選択】は【URLプレフィックス】を選択し自分のサイトのURLを入力
- 前述した方法でアナリティクスに登録している場合、ここで【所有権を自動確認しました】と表示されます。
- 【プロパティに移動】を選択
- 【設定】からサイトの所有者の確認
これでGoogleサーチコンソールの設定は完了です。
登録してすぐだと《未確認》と表示されて、データが表示されていないと思うので数日後にもう一度確認してみてください!《確認済み》にもなっているはずです。
Googleサーチコンソールにサイトマップを追加する
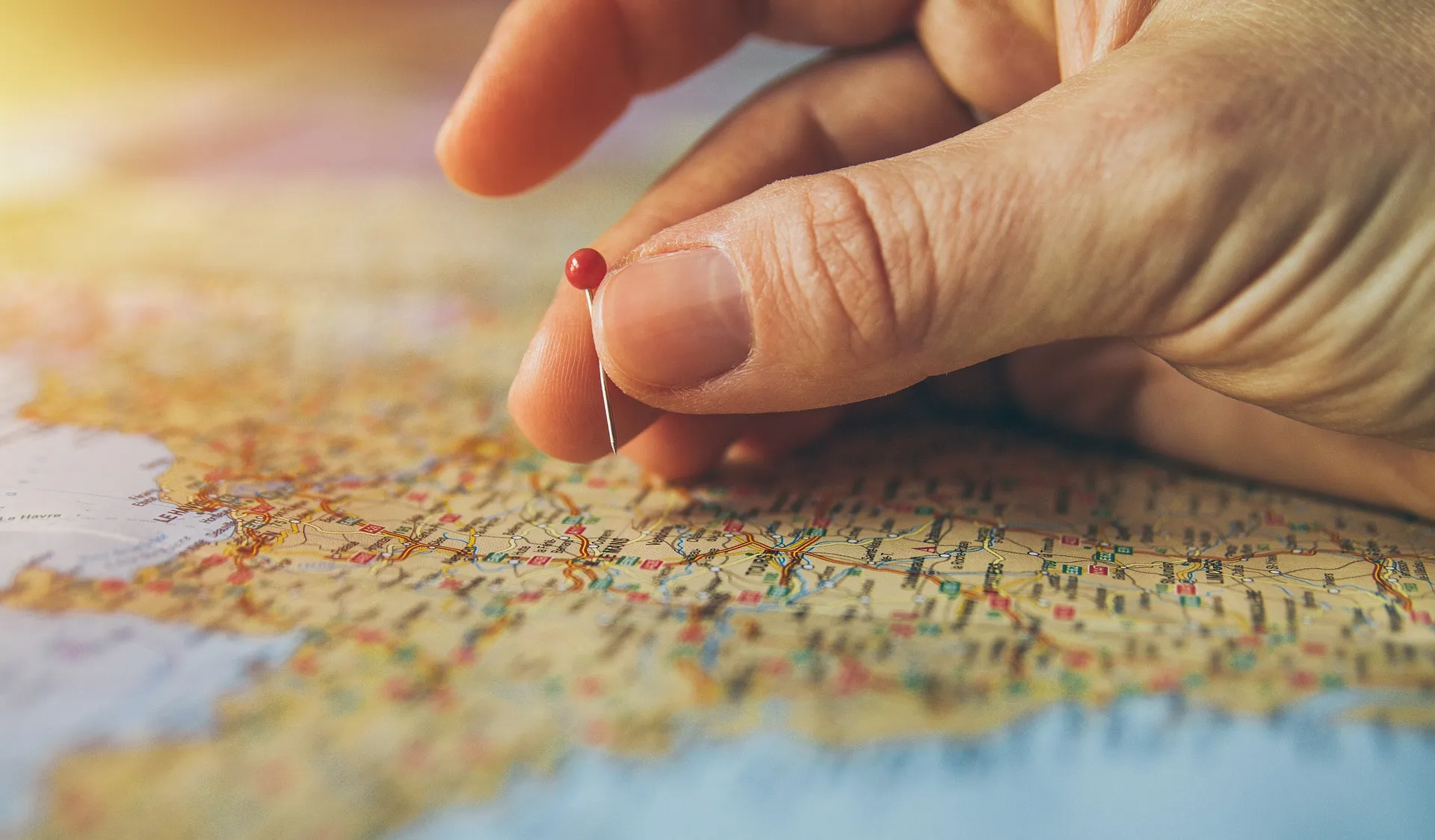
Googleサーチコンソールを使う上で、絶対に忘れてはいけない項目があります。
それが《サイトマップを追加すること》です。サイトマップとは、サイトのページ一覧のこと。
この《サイトマップ》をサーチコンソールに登録することで、自分がブログを更新したときにGoogleに記事の更新が認識されやすくなります。
つまり、SEO的にも有利に働くということです。
設定方法は以下の通り。
- ワードプレスの管理画面にログイン
- 【All in One SEO】→【サイトマップ】を選択
- 【RSSサイトマップ】を有効化する
- 【変更を保存】を選択
- 【一般的なサイトマップ】のページを選択
- 【サイトマップを開く】を選択
- ページにいくつかURLが表示される
- このページ自体のURLの《sitemap.xml》の部分をコピー
- サーチコンソールの管理画面を開く
- メニューの【サイトマップ】を開く
- 【新しいサイトマップを追加】の項目に、先程の《sitemap.xml》をペースト
- 【送信】を選択
ここまで完了して、【送信されたサイトマップ】のステータスが《成功しました》になっていれば、Googleサーチコンソールにサイトマップが正常に登録されています。
Googleサーチコンソールにインデックスをリクエストする
サイトを立ち上げてからの期間が短かったり更新した記事数が少ないと、Googleから記事の更新が見つかりにくく、なかなか検索画面に表示されない。なんて事もよくあります。
そんな時は、自分から記事を更新したことをGoogleに教えてあげましょう!
手順は以下の通り。
- 自分が更新した記事のURLをコピー
- サーチコンソールの管理画面にログイン
- 画面上部にある【URLを調査】の部分にURLをペースト
- 更新したばかりの記事だと《登録されていません》と表示されます
- 《インデックス登録をリクエスト》を選択
- 数分待つとリクエストが完了
特にサイトを立ち上げた段階は、記事更新の度にリクエストをしていくようにするといいでしょう!
まとめ
いかがでしたでしょうか?
この記事では《Googleアナリティクス》と《Googleサーチコンソール》の機能や使い方について詳しくまとめていきました。
少し面倒な登録かもしれませんが、これを設定してサイトを運営するのとしないのでは、SEO的にかなり大きな差が出てくることは明確です。
なので、絶対に設定しておきましょう!
分からないことや質問などございましたら、こちらからご連絡いただければ対応しますので、お気軽にご連絡ください!





















コメント