こんにちは、乱太郎です。
前回の記事では、“知識ゼロからブログアフィリエイトを始めるまで”をまとめていきました。
今回の記事では、前回の続きとして“ワードプレスをインストールしたら、まず初めにするべき初期設定”についてまとめていきます。
もしブログアフィリエイトについて全く分からない!って方は、前回の記事を見てから今回の記事を見るとより分かりやすいと思います!

テーマを設定しよう

ワードプレスをインストールしたら、まず初めに“テーマの導入”を設定しましょうしましょう。
この“テーマ”なのですが、無料テーマから有料テーマまで数多く存在して、初心者の方はどのテーマを選んで良いか分からないと思います。
そこで、“これを使えば間違いない無料テーマ”をご紹介していきます!
オススメのテーマ
ワードプレスをインストールしただけですと、サイトデザインの何もない質素なページになってしまいます。
なのでサイトデザインをカスタムするためやSEOを有利にするためにテーマを導入します。
しかし、テーマは無料から有料まで数多くのテーマが存在している為、どれを選んでいいか分からないと思います。
そこでオススメなのが、無料テーマ【cocoon(コクーン)】
この【cocoon(コクーン)】無料なのに使い勝手がいいだけではなく、SEO対策もかなり優れているので、正直初心者にはぴったりですし、上級者の方でも使っている方が多いほどです。
テーマの変更はいつでもできますし、まずはこの【cocoon(コクーン)】を使っていきましょう!
【cocoon(コクーン)】ダウンロード方法
【cocoon(コクーン)】のダウンロードはこちらからできます。
→https://wp-cocoon.com/downloads/
注意点としては、《メインテーマ》とは別に《子テーマ》のダウンロードをすること。
zipファイルを合計2つダウンロードするということです。
ワードプレスでメインテーマを設定しよう
上の項目でダウンロードした【cocoon(コクーン)】の《メインテーマ》と《子テーマ》の2つをワードプレスに導入していきます。
手順は、ワードプレスの管理画面左側にある【外観】→【テーマ】を選択。
表示されたページの上の方にある【新規追加】→【テーマのアップロード】→【ファイルを選択】という順に選択していき、先ほどダウンロードした《メインテーマ》のファイルをアップロードします。
(※ファイルの名前に《child》と入っている方は《子テーマ》)
アップロードが完了したら、忘れずに【有効化】を押しましょう。
これでメインテーマの設定は完了です!
子テーマを設定しよう
上記のテーマをアップロードした時と同じやり方で、《子テーマ》もアップロードしていきます。
ワードプレス基礎設定

続いては、ワードプレスを導入した後に“意外と見落としがち”な初期設定についてまとめていきます。
設定していて損はないので、設定しておくことをおすすめします!
サイト名を設定しよう
ワードプレスの管理画面左側にある【設定】→【一般】を選択します。
表示されたページの【一般設定】の部分にある【サイトのタイトル】と【キャッチフレーズ】を入力します。
この部分はいつでも変更可能なので、とりあえず入れておく。くらいの感覚で大丈夫です。
ウィジェットをカスタマイズする!
ワードプレスの管理画面左側にある【外観】→【ウィジェット】を選択。
初期段階からウィジェットがある程度設定してあるのですが、これを少し編集していきます。
右側のウィジェットエリアの【サイドバースクロール追従】にある【メタ情報】は必要ないので削除しましょう。
続いては、サイドバーに【プロフィール】を追加します。
ウィジェットの【サイドバー】に【カスタムHTML】を追加します。
(【カスタムHTML】は、左から選択してドラックしてくれば追加できます。)
HTMLが分からないよって方のためにプロフィールのHTMLテンプレートを貼っておきます。これをコピペして【カスタムHTML】にそのまま貼り付けるだけで簡単なプロフィールが表示されるようになります。(〇〇の部分は好きに変更してください)
<center><img src=”ここに画像URLを入れてください” witdh=”80%”></center>
<br />
名前:〇〇<br />
年齢:〇〇歳<br />
〇〇:〇〇<br />
〇〇:〇〇<br />
<br />
簡単な自己紹介<br />
ニックネームを設定しよう
ワードプレスの管理画面左側にある【ユーザー】→【プロフィール】を選択。
そうすると、ユーザー名が英語で表記されていると思います。これは自動で設定されたもので、変更はできません。
このままだと、ブログに表示される名前がこの英語のユーザー名になってしまいます。
そこで、同じ画面の少し下にある【ニックネーム(必須)】に自分お好きな名前を入力し、【ブログ上の表示名】から打ち込んだニックネームを選択します。
これでブログ上に自分で設定したニックネームが表示されます。
まとめ
いかがでしたでしょうか?
この記事では、ワードプレスの初期設定についてまとめていきました。
SEO的にもかなり重要な設定も含まれているので、全て設定しておくことをオススメします!
次の記事では拡張機能についてまとめていきますので、ぜひご覧ください。
分からないことや質問などございましたら、こちらからご連絡いただければ対応しますので、お気軽にご連絡ください!








界隈』 TikTok-120x68.webp)





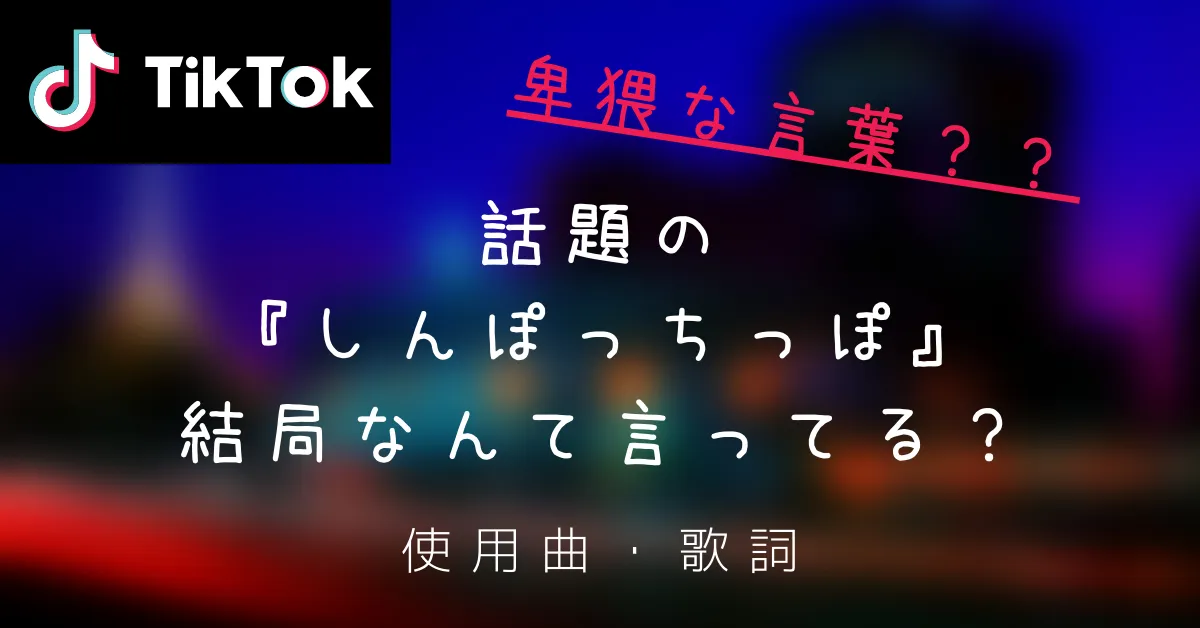

コメント